Rabu, 23 Februari 2011
menyesuaikan template yang anda pakai, setelah anda membuka layar sesuai gambar di atas, yaitu pada menu element, kemudian silahkan klik adsense,sesuai gambar yang di kolomi, maka akan muncul gambar kedua, disitu ada pilihan format, untuk memilih ukuran yang diinginkan, dibawahnya ada warna, anda dapat memilih secara otomatis, misal pilihan padukan template, maka komputer anda akan memproses sesuai template yang anda pakai, namun jika dirasa kurang pas bisa secara manual kita imputkan kode warna sesuai yang anda inginkan, setelah sudah mantap memilih ukuran dan pewarnaan iklan adsense yang akan tampil, maka klik simpan dan simpan, selesai, gud luck :)
Senin, 14 Februari 2011
Key SMADAV Pro Gratis 8.4
key: 993899800775
Nama:dytosharefree
key: 991799636822
Nama: FullVersionDS
key: 991999701618
Nama:dsdytods
key: 99139910010076
key: 995799861836
Nama:dytosharebest
key: 991799069904
Nama:SmadavTopDS
key: 993899334441
Nama:Nama:SmadavTopDS
key:995799557090
Dengan menggunakan key diatas anda akan dapat menjalankan SMADAV Pro tetapi mungkin tidak dapat berjalan secara optimal karena key ini mungkin juga dipakai oleh banyak orang yang mencarinya diblog ini. Saya tidak menyarankan anda memakai key diatas tetapi saya sarankan anda memberi sedikit donasi kepada SMADAV untuk mendapatkan key SMADAV PRO original milik anda sendiri.
Perhatian:
1.Key Smdav pro ini sebenarnya hanya diperuntukan untuk 1 komputer
2.Penggunaan key Smadav pro ini mungkin tidak dapat membuat smadav pro yang anda gunakan berjalan optimal karena key smadav pro yang ada gunakan kemungkinan juga dipakai oleh orang-orang yang mencarinya di blog ini.
3.Penggunaan key Smadav pro ini berarti juga ada telah melakukan pembajakan, pelanggaran HaKI (Hak Kekayaan Intelektual) dan merupakan tindakan yang menghancurkan dan menghambat karya bangsa.
4.Setelah mempertimbangkan ketiga hal diatas dan tetap ingin menggunakan key Smadav pro ini segala resiko,kerusakan, dan kerugian diluar tanggung jawab pemilik blog.
5.Disarankan untuk memberi donasi kepada SMADAV untuk mendapatkan key SMADAV PRO original anda sendiri.
Sabtu, 12 Juni 2010
Download Template
Free template blog untuk blogspot....
 | |||||
Download Puffy Template |
 |
| Download Digital Diary Template Download Notebook Template Download |
Jumat, 11 Juni 2010
Cara Membuat Text Area di Blogger atau Blogspot
<textarea cols="50" name="code" rows="4">script atau teks anda disini</textarea>
Ket: cols = panjang text area, rows = lebarnya. Anda bisa ganti sesuai kebutuhan.
Rabu, 02 Juni 2010
Cara Membuat Read More diBlogspot [Template Classic]
Kamu2 pasti dah tau khan istilah Read More saat nge-blog? Buat yang belom ‘dong’ alias ngerti apa itu read more, kira2 maksudnya begini : Read More/Selengkapnya/Baca Selanjutnya/Lanjutannya atau apapun pokoknya adalah cara menampilkan hanya beberapa baris postingan yang ada dalam halaman pertama blog kamu, dan tulisan yang lain akan muncul setelah kamu klik read more. Fungsinya adalah supaya postingan yang ada dihalaman pertama blog kamu keliatan rapi dan tulisan tidak men-ndledek panjang banget, hehe.
Nah, untuk membuat read more di blogspot kalian harus tau dulu template yang kamu pake klasik baru atau template klasik, kemudian kamu harus edit HTML-nya. Buat kamu yang pake template klasik silahkan ikuti langkah-langkahnya :
<MainOrArchivePage>div.fullpost {display:none;}
</MainOrArchivePage>
<ItemPage>
div.fullpost {display:inline;}
</ItemPage>
Untuk mempercepat pencarian kode
</style>, silahkan sobat klik menu Edit yang ada pada bar menu browser, kemudian klik Find (on this page)…, lalu tulis </style> trus klik tombol find next, maka secara otomatis akan di bawa ke kode tersebut. <MainOrArchivePage><br/><a href=”<$BlogItemPermalinkURL$>”>Read more!</a></MainOrArchivePage>
Lagi-lagi Untuk mempercepat pencarian kode
<$BlogItemBody$>, silahkan sobat klik menu Edit yang ada pada bar menu browser, kemudian klik Find (on this page)…, lalu tulis <$BlogItemBody$> trus klik tombol find next, maka secara otomatis akan di bawa ke kode tersebut. <div class=”fullpost”></div>
Sebenarnya langkah diatas tidak wajib dilakukan,akan tetapi ini di maksudkan agar ketika kita mau posting artikel, kode tersebut akan muncul secara otomatis tanpa harus di tulis dahulu, tentunya ini akan lebih mempermudah dan tidak harus selalu mengingat kode tersebut.
Cara Posting Artikel
Oke, sesudah beberapa tahap kita lalui, sekarang kita masuk ke tahap bagaimana cara memposting suatu artikel agar ada menu Readmore nya.
- Klik menu Posting
- klik menu Edit HTML, nah di sana secara otomatis akan tampak kode yang kita simpan tadi, yakni :
<div class=”fullpost”> </div> simpan artikel sobat yang ingin di tampilkan sebelum kode <div class=”fullpost”>, kemudian simpan sisa keseluruhan artikel setelah kode <div class=”fullpost”> dan sebelum kode </div> Agar lebih jelas, saya beri contoh, misal artikelnya begini : Ini adalah contoh tulisan yang di simpan pada awal artikel yang akan selalu muncul pada blog kita, sedangkan tulisan yang lainnya tidak akan muncul. <div class=”fullpost”> dan tulisan yang ini adalah tulisan yang akan muncul ketika para pengunjung meng klik link yang bertuliskan Read more. </div> Hasilnya yang akan tampak pada blog kita adalah seperti ini : Ini adalah contoh tulisan yang di simpan pada awal artikel yang akan selalu muncul pada blog kita, sedangkan tulisan yang lainnya tidak akan muncul. Read more! Yang terakhir, kamu2 bisa ganti kata read more tadi dengan kata2 yang lain semisal, baca selanjutnya, lanjutannya, selengkapnya dll yang pasti orang baca ngerti kalo blog kamu masih ada informasi selengkapnya. Semoga berhasil Cara memposting artikel
Bagi anda yang mengalami sedikit kendala tentang tata cara memposting suatu artikel kedalam blog, maka kali ini mufid akan di bahas tentang tata cara posting di blogger.com. Di dalam menu posting ada beberapa toolbar yang bisa anda gunakan. Jika anda sudah terbiasa menggunakan microsoft Word ataupun microsoft Excel tentu barangkali tidak akan mengalami kesulitan ketika memposting suatu artikel, tapi mungkin tidak ada salahnya bila saya bahas sekilas tentang ini, barangkali ada di antara teman kita yang masih bingung.
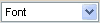 -> untuk merubah jenis huruf yang digunakan
-> untuk merubah jenis huruf yang digunakan  -> untuk merubah ukuran huruf
-> untuk merubah ukuran huruf  -> untuk menebalkan huruf
-> untuk menebalkan huruf  -> untuk memiringkan huruf
-> untuk memiringkan huruf  -> untuk merubah warna huruf
-> untuk merubah warna huruf  -> untuk membuat link
-> untuk membuat link  -> membuat tulisan rata kiri
-> membuat tulisan rata kiri Langkah-langkah dalam memposting suatu artikel:
1. Sebaiknya klik terlebih dahulu “ Edit HTML”,jika langsung di mode “Compose”, sering terjadi hang pada komputer (pengalaman saya pribadi). Copy artikel yang telah anda buat sebelumnya, kemudian paste di area posting. Edit sesuai dengan kemauan anda.
2. Klik tombol “ compose “ untuk melakukan editing (jika anda masih bingung dengan kode HTML).
3. Klik tombol tool yang berlambang “ panorama” berwarna biru, jika anda ingin memasukan gambar ataupun photo untuk menghiasi posting-an anda.
4. Klik tombol “ Preview “ untuk melihat hasil posting-an anda yang nantinya akan tampil di dalam blog, barangkali masih ada yang perlu di edit.
5. Klik tombol “ publish “. Selesai. Tulisan hasil karya anda akan bisa dilihat dan di baca oleh seluruh dunia.
Mengatur huruf dan warna
Untuk para blogger baru, anda akan menikmati fasilitas baru dari blogger.com, yaitu anda bisa mengatur jenis font (hurup) serta warna font dengan sangat mudah. Di bawah ini adalah langkah untuk mengatur Fonts And Colors (khusus untuk blogger baru dengan template baru, sedangkan untuk blogger yang memakai template klasik, menu ini tidak disediakan). Klik menu "Fonts and Colors", maka akan muncul beberapa pengaturan : (ini khusus untuk template "minima")



 more
more





